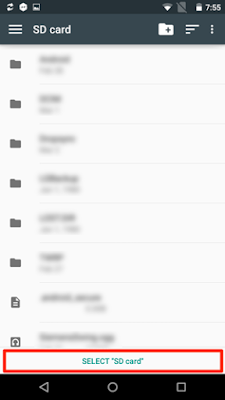Since Android 5.0 Lollipop to be able to write to your external MicroSD card without restrictions, Google decided you must acquire permissions. For example, in My APKs Pro, you must got a configuration similar to the following two screenshots (click to zoom the pictures): the former is the initial config while the latter is what you must reach.
The red-underlined part DC24-44B3 is a code assigned by Android to MicroSD card. Here it's only a sample value, in your device that code will be a different one (and different for every card)!
Please do as follows:
select SD CARD WRITE ACCESS in our app SETTINGS. A system folder chooser dialog will open and there you need to select External Storage (or your SD card) from the left navigation drawer and confirm at the bottom. Don’t navigate down into any subfolder. You must select the top-level root folder of the MicroSD card. See screenshots to better understand the process.
If you don't see the left navigation drawer, please click on the top left button. If your MicroSD card is not listed in the navigation drawer, please click on the top right button and select Show SD card.
IMPORTANT NOTE 1: If your MicroSD card does not have a label, when you confirm in the next screen, it may crash (Android bug). Use a personal computer with a card reader to give a label to your card.
IMPORTANT NOTE 2: If you replace the MicroSD card in your device, you need to go through this procedure again. The write permission is granted individually each physical MicroSD card.
IMPORTANT NOTE 3: If your device is rooted and already can write to MicroSD card, leave blank this setting (in the system folder chooser dialog do not confirm and use back key instead to cancel).
Then you must select BACKUP (AND REPORT) FOLDER and set a location to your MicroSD card by browsing your device's file system, like showed in the screenshots at start of this page.
The red-underlined part DC24-44B3 is a code assigned by Android to MicroSD card. Here it's only a sample value, in your device that code will be a different one (and different for every card)!
Please do as follows:
select SD CARD WRITE ACCESS in our app SETTINGS. A system folder chooser dialog will open and there you need to select External Storage (or your SD card) from the left navigation drawer and confirm at the bottom. Don’t navigate down into any subfolder. You must select the top-level root folder of the MicroSD card. See screenshots to better understand the process.
If you don't see the left navigation drawer, please click on the top left button. If your MicroSD card is not listed in the navigation drawer, please click on the top right button and select Show SD card.
IMPORTANT NOTE 1: If your MicroSD card does not have a label, when you confirm in the next screen, it may crash (Android bug). Use a personal computer with a card reader to give a label to your card.
IMPORTANT NOTE 2: If you replace the MicroSD card in your device, you need to go through this procedure again. The write permission is granted individually each physical MicroSD card.
IMPORTANT NOTE 3: If your device is rooted and already can write to MicroSD card, leave blank this setting (in the system folder chooser dialog do not confirm and use back key instead to cancel).
Then you must select BACKUP (AND REPORT) FOLDER and set a location to your MicroSD card by browsing your device's file system, like showed in the screenshots at start of this page.